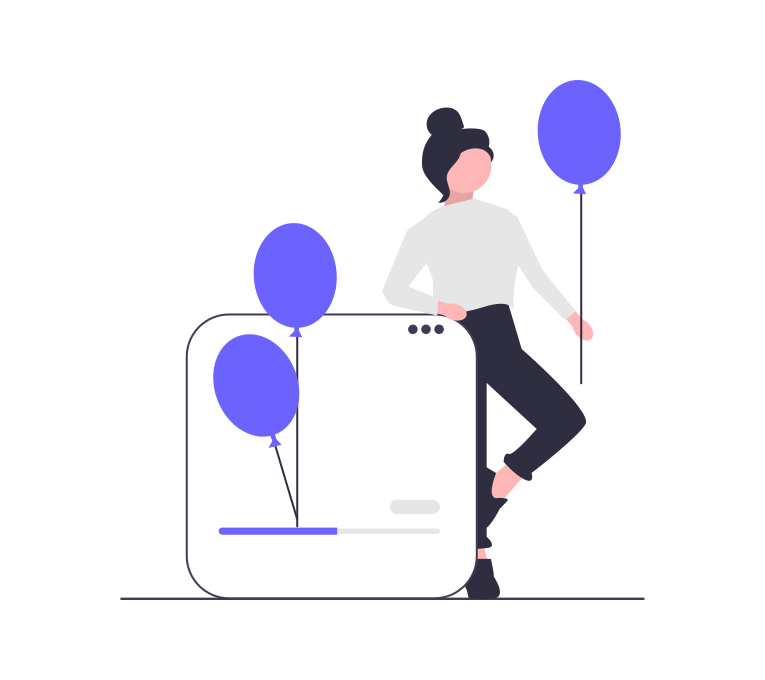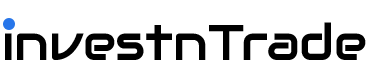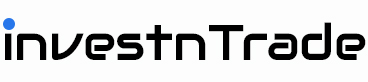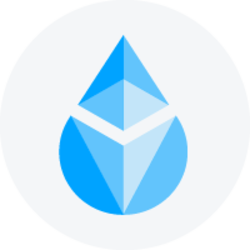Phishing has been annoying and harming people for years now. These annoying emails are made to look like the real ones and potentially steal your passwords and accounts. They could also put viruses on your beloved device and/or just simply spam ads in your face.
But there is good news…
The Anti-Phishing Codes!
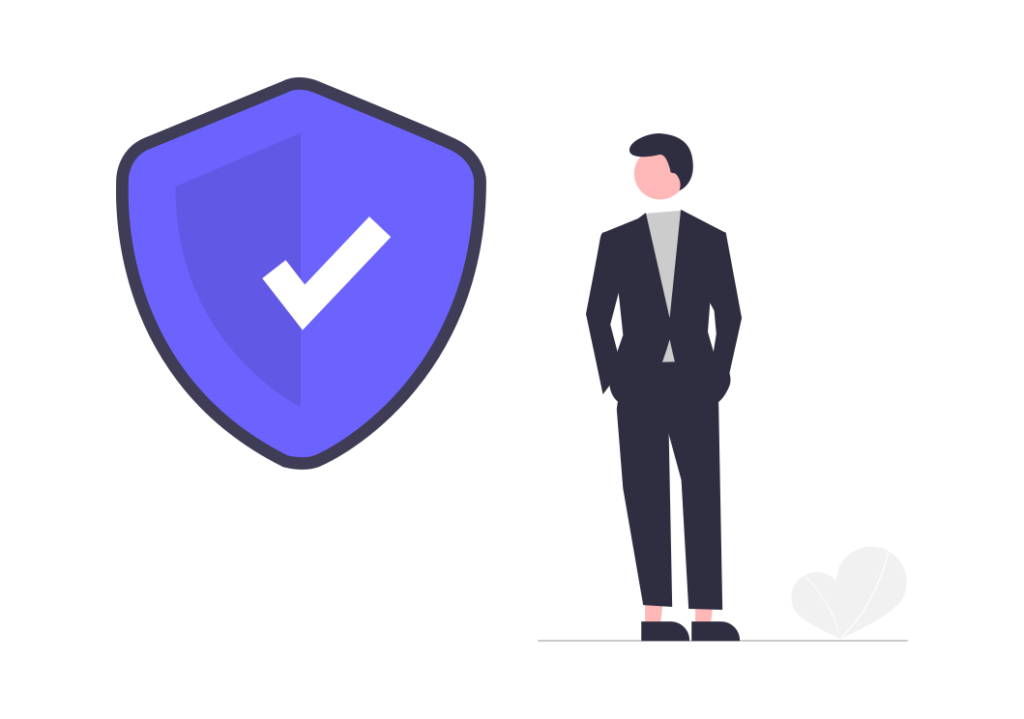
Exchanges offer users the option to increase the security of their accounts by adding additional layers of protection against phishing attacks that are brought on by forgeries. This security feature is known as anti-phishing code. Preventing phishing emails is the main goal of this feature.
In all genuine emails sent by the exchange after users activate the anti-phishing code, the system will use this code. In this way, phishing attacks can be avoided because users will be able to tell the difference between authentic and fake emails.
Why though? I mean we have 2FA.
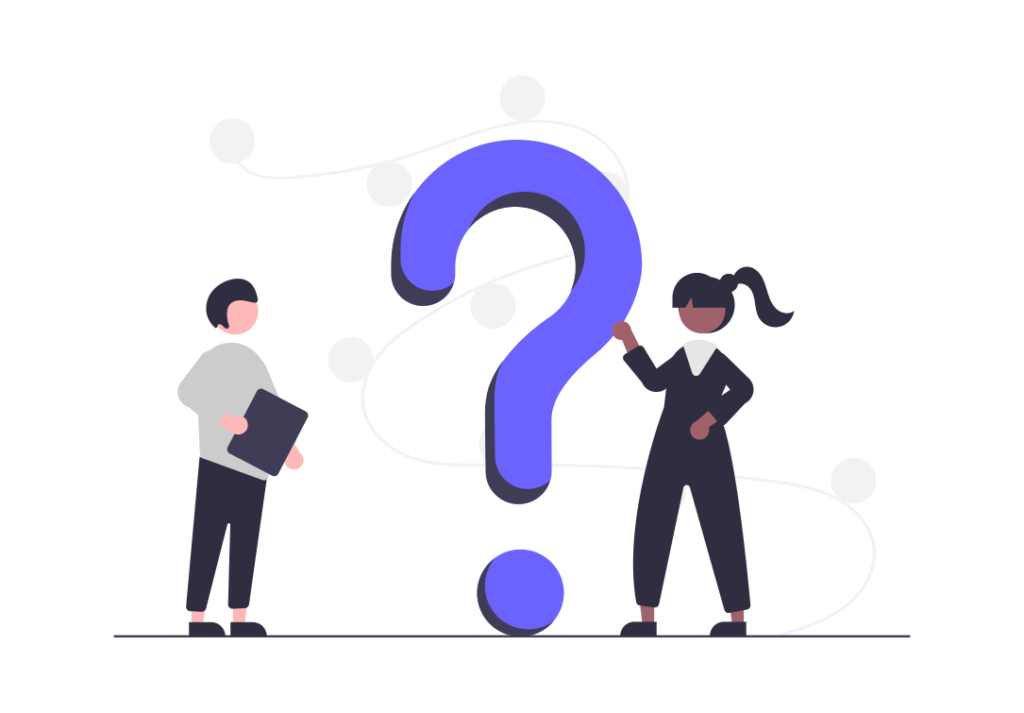
The attacker can employ a variety of sophisticated techniques to guarantee a 99% similarity rate between legitimate and phishing emails. Users risk losing assets as soon as they start to act carelessly.
Unfortunately though, many investors ignore other types of cyber security attacks because they are overconfident in the security of 2FA (Two-Factor Authentication). However, in this market, there’s no such thing as “too cautious”.
Greater exchanges might see an increase in phishing attempts. The repercussions are severe, and since exchanges cannot help users recover their assets, users themselves must be in charge of their own money, that’s why I said there’s no such thing as “too cautious”.
Setting it up is not that hard, so, why not? Extra protection sounds pretty neat right?
Alright I’m in. So how?
Lot’s of exchanges offer this kind of security, so we took some notable ones and put it here along with the step by step procedures.
The following are:
Gate.io
Step 1: Go to [My Account] then [Security Verification] from the home page.
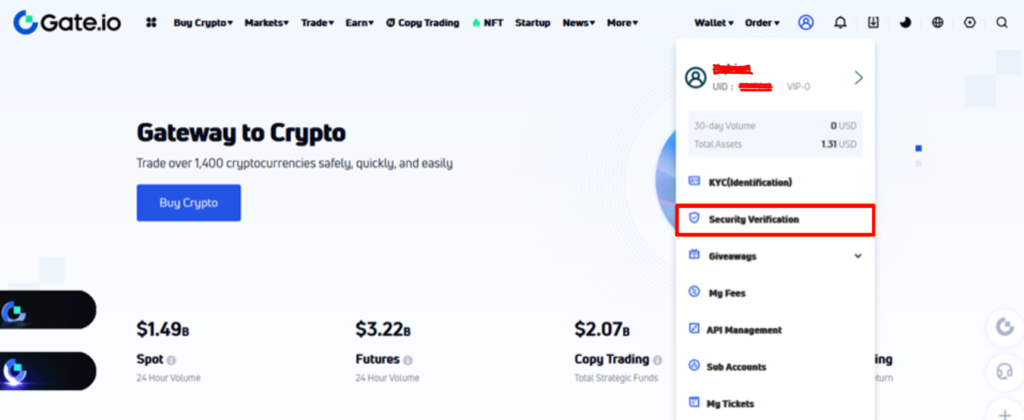
Step 2: In the Anti-Phishing Code section, select [Setup].
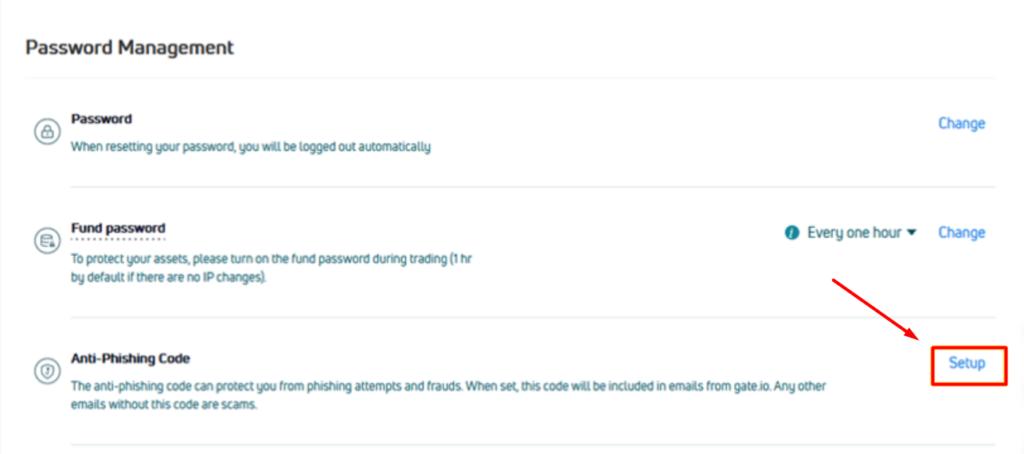
Step 3: After entering your preferred Anti-phishing code, enter the Fund password (used when withdrawing funds). Click [OK].
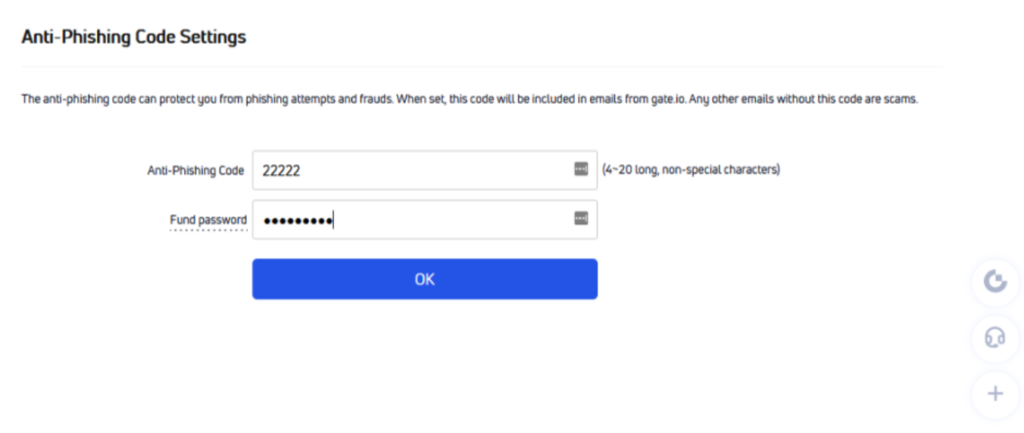
After configuration, the code will be included in all sincere emails sent by Gate.io.
Click [Change] in the Anti-Phishing Code Settings section to modify the code.
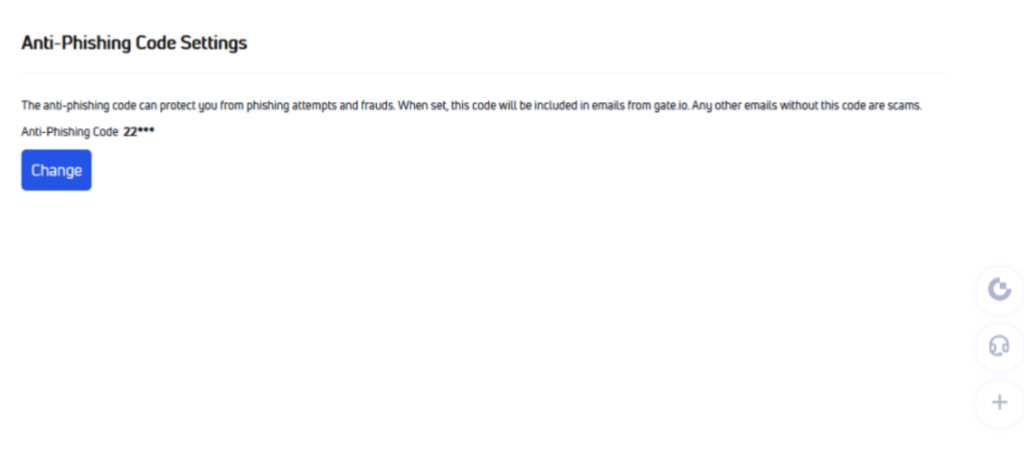
Binance
Step 1: Go to [My Account] then [Security] on the Binance home page.
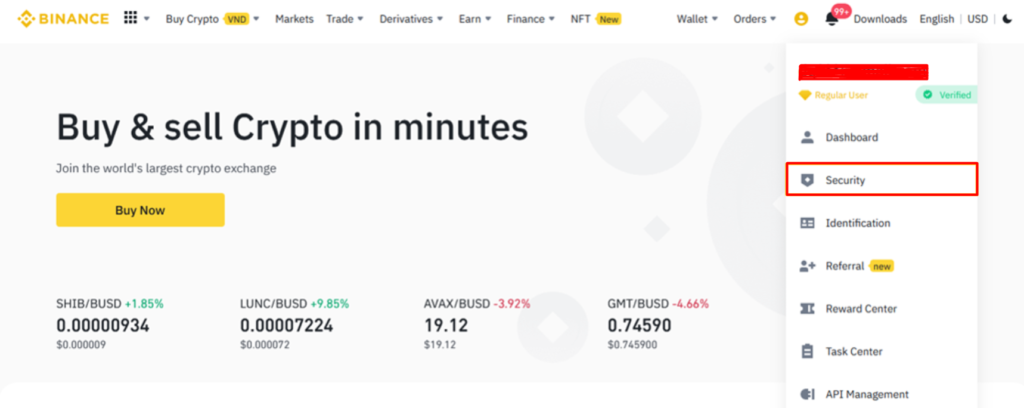
Step 2: Select [Anti-phishing code] under [Security].
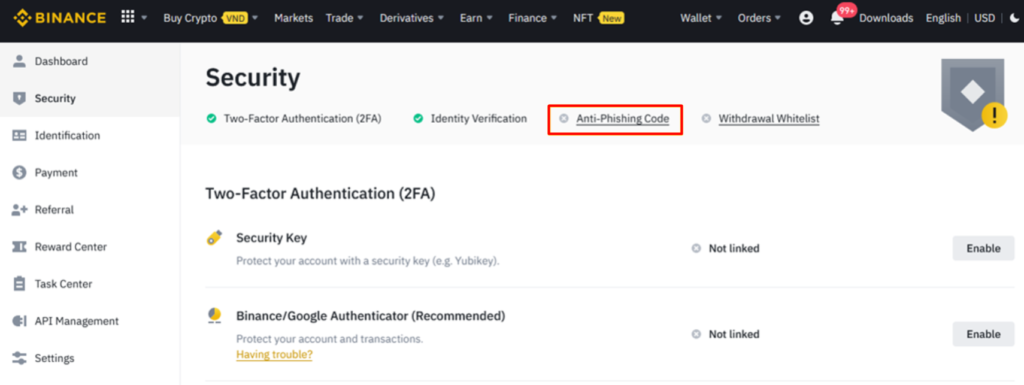
Step 3: Simply click on [Create Anti-phishing Code].
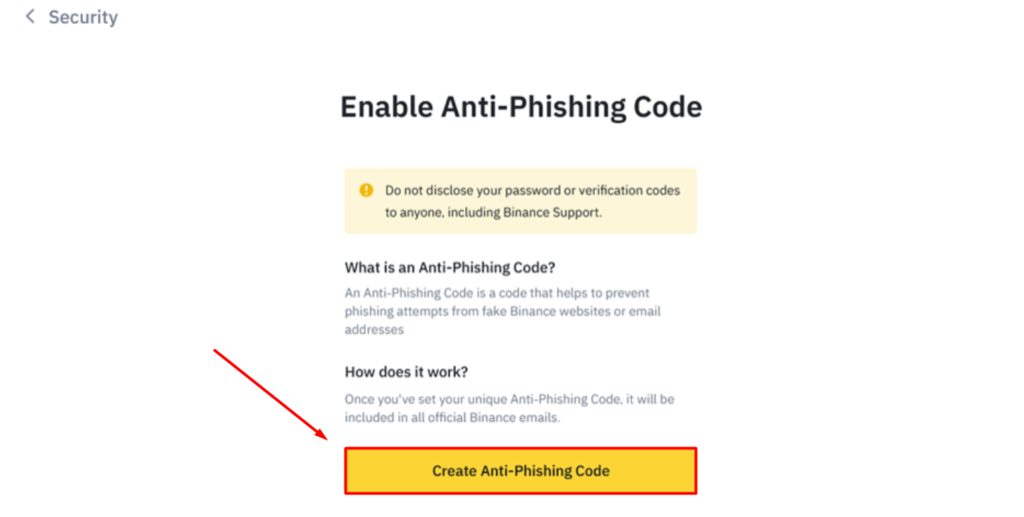
Step 4: Click [Submit] after entering your preferred anti-phishing code, which should be 4 to 20 characters long.
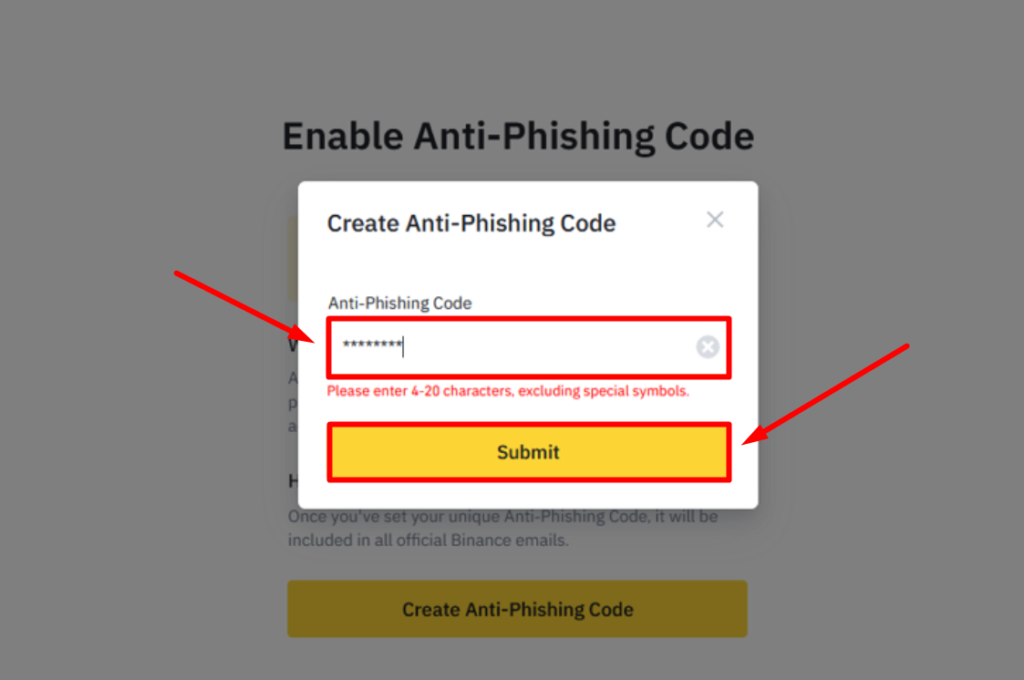
Step 5:
Put in the verification code that was sent to the email or phone number you registered, or, if available, the Google Authenticator code.
Then click [Submit].
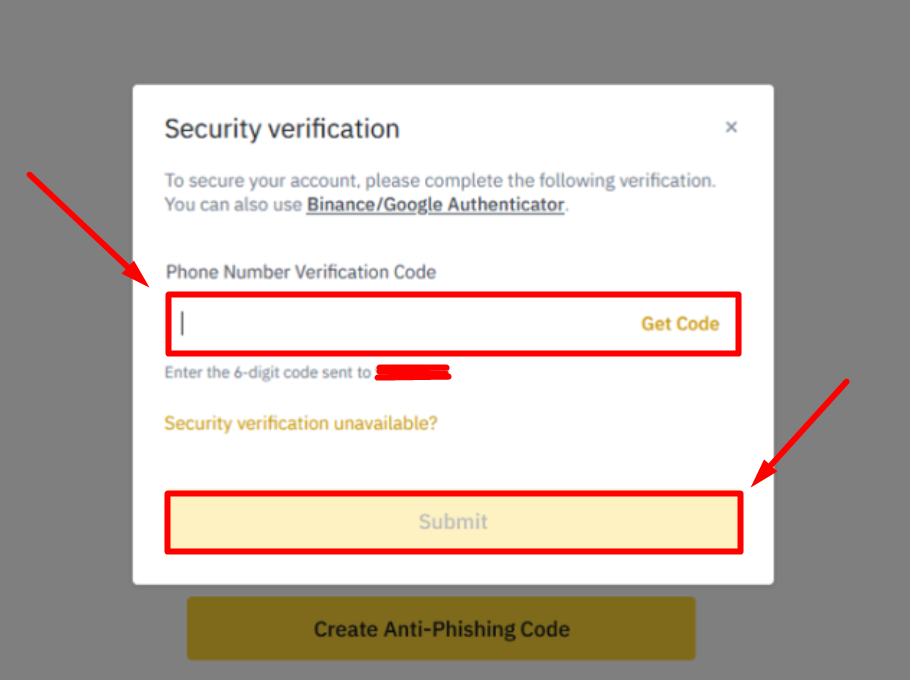
The screen will look like the one below after configuration. From that point forward, this unique code will be included in all official emails sent by Binance.
In order to maximize security for their accounts, Binance also advises users to periodically change their anti-phishing codes.
How to change anti-phishing codes?
Step 1: Select [Security] then [Advanced Security] from the home screen of Binance. In the section labeled Anti-phishing code, click [Change].
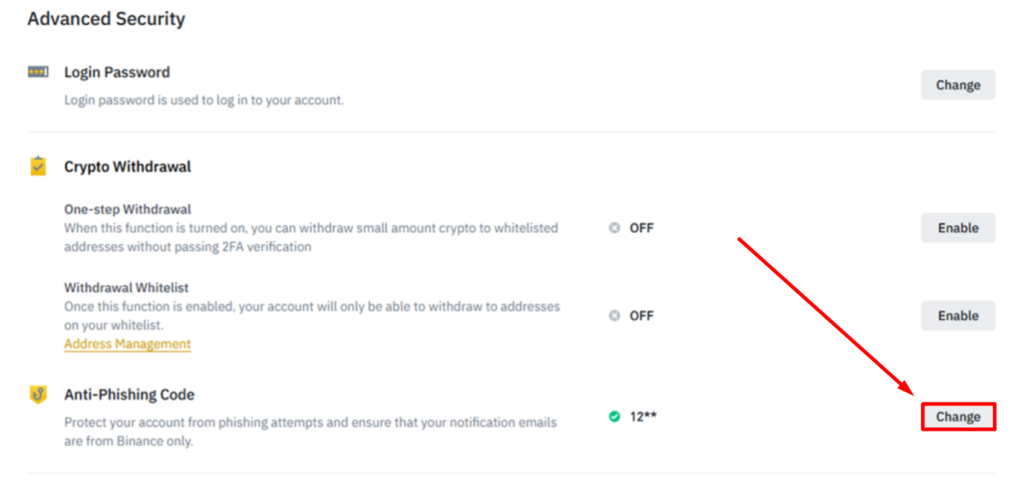
Step 2: Simply [Change Anti-phishing Code]. After entering the updated anti-phishing code, click [Confirm].
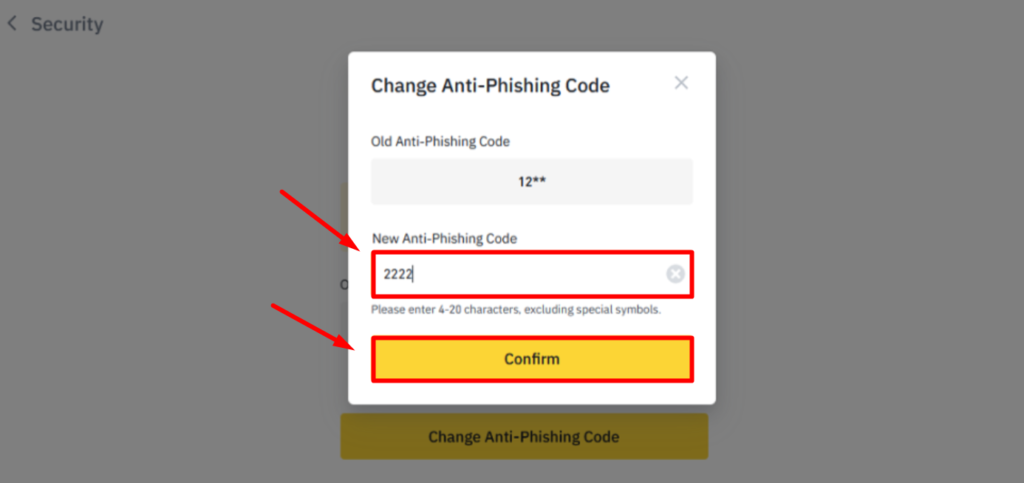
Step 3: If available, enter the Google Authenticator code or the verification code provided to the registered email or phone number. Then click [Submit] to finish.
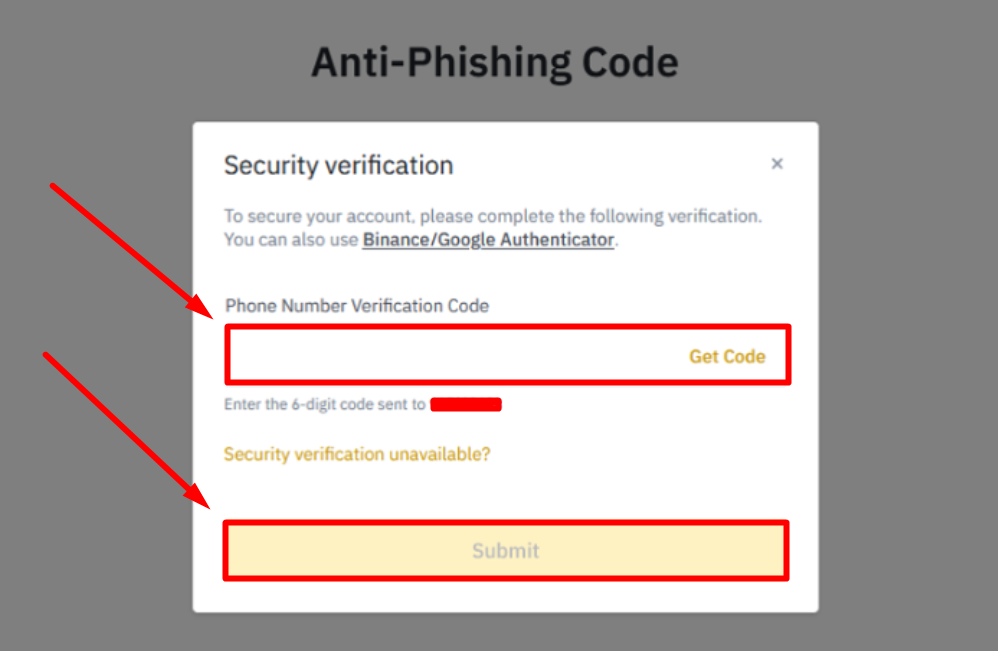
Crypto.com
Step 1: Upon logging in, select [Security] from the [My Account] menu on Crypto.com.
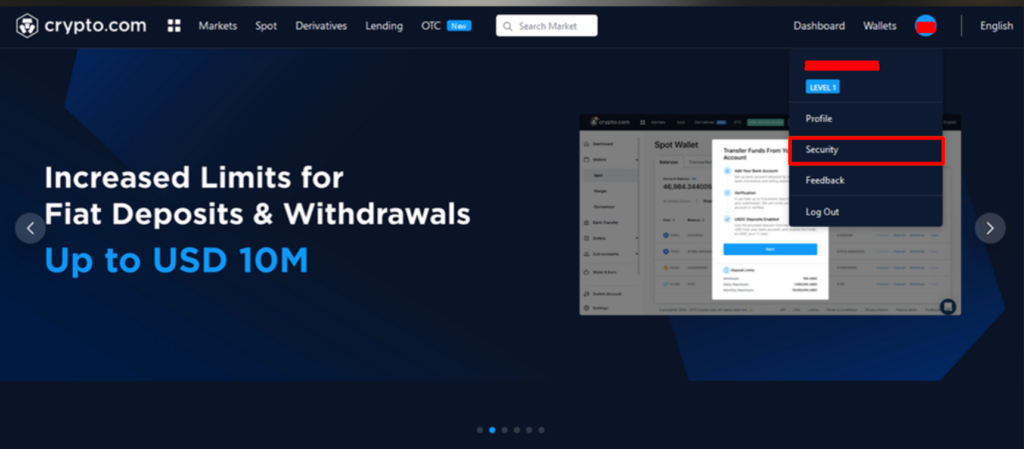
Step 2: If you haven’t already, add 2FA to your system. Insert your 6-digit 2FA verification code from your application—for example, Google Authenticator, Authy, etc.
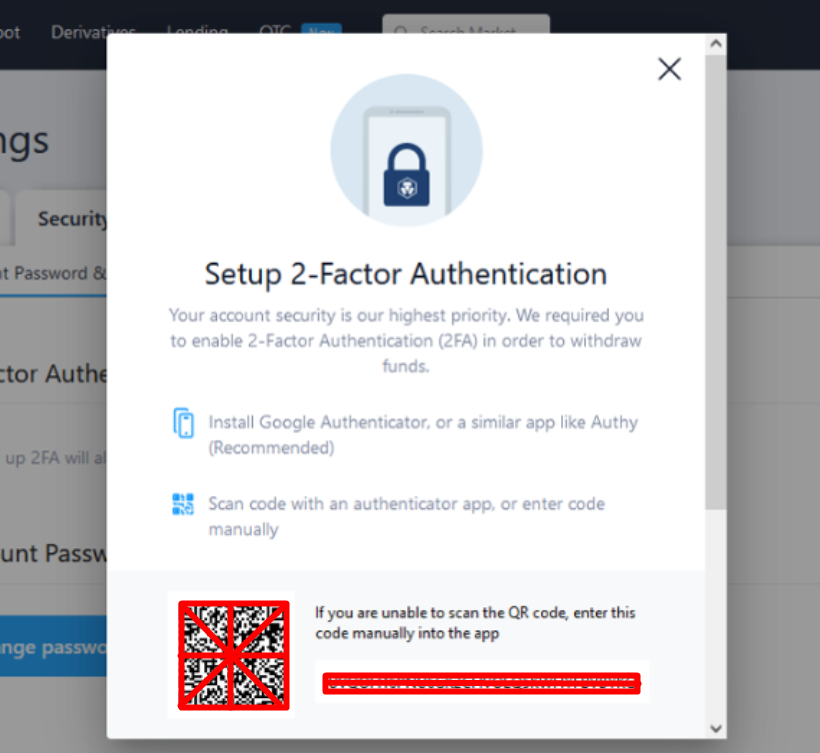
Step 3: Select [Anti-phishing] then [Create code] under Security.
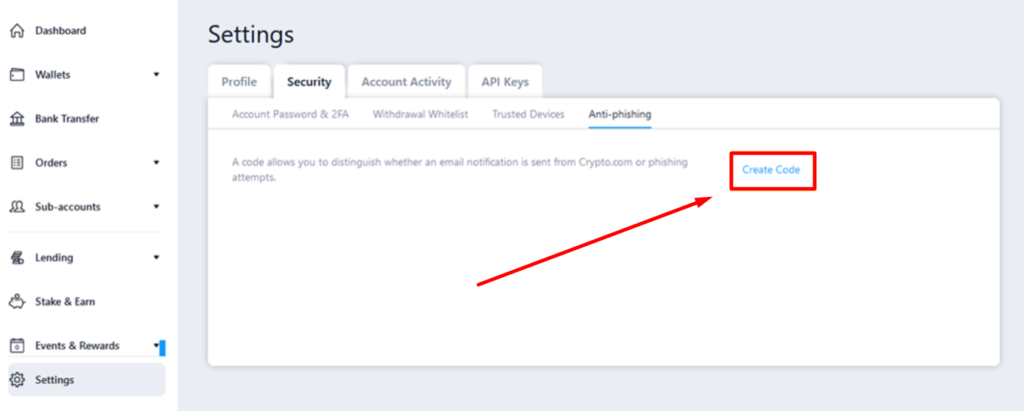
Step 4:
Add your preferred anti-phishing code before entering the 2FA code.
To finish, click [Confirm Anti-phishing Code].
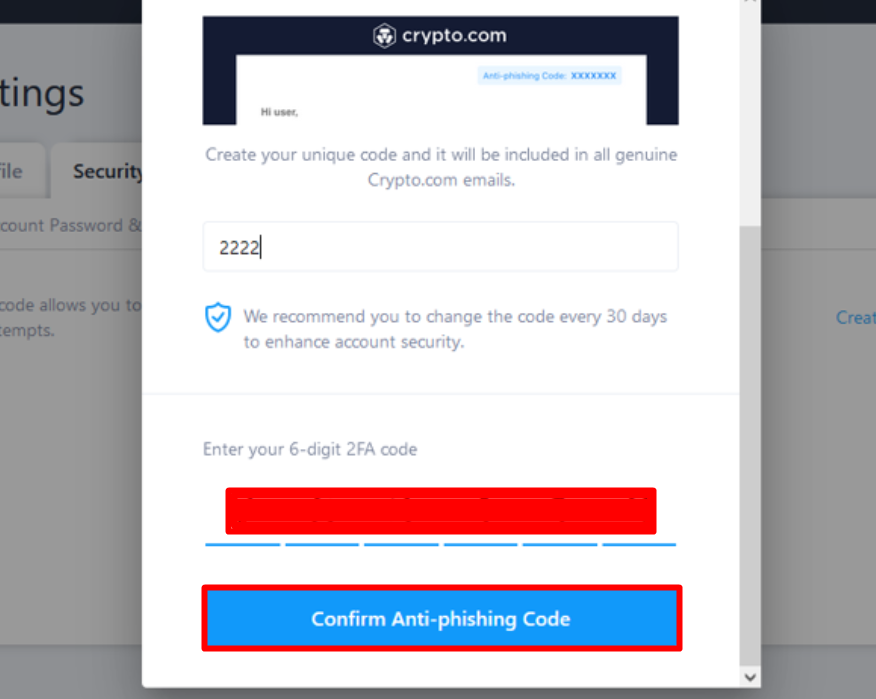
Congratulations! No more phishing from these annoying phishermen!
Extra protection, always helps since you never know what these scammers, hackers, and etc. have up their sleeves.